Windows: Make your Outlook Calendar your Windows Wallpaper
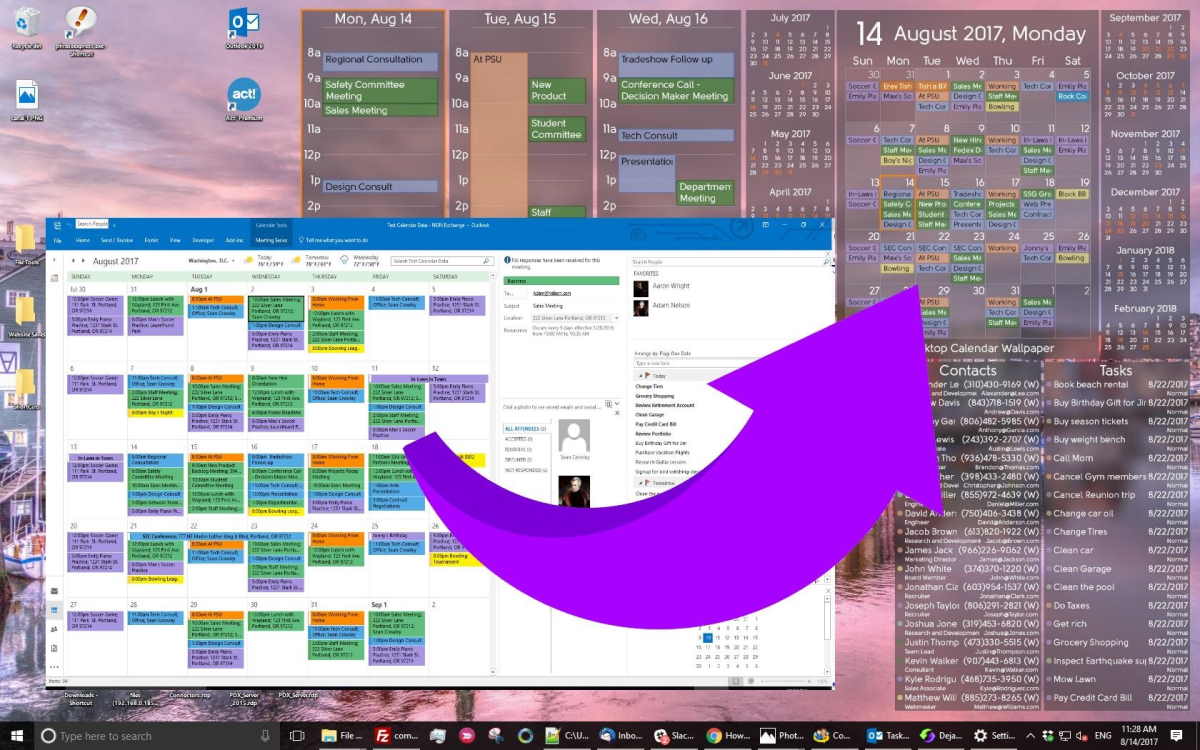
- Install the DejaDesktop Software
- Select the Outlook data feed
- Select size and day view options
- Click show
Works on Windows and Mac!
It will update automatically every day,
even if you don't open Outlook!
>>Download it now!<<
Month View
Show one calendar or multiple calendars from Outlook. Every day it sets the correct date without opening Outlook. Automatic updates from the web.
Day View
Show up to four days. All your appointmets for today. A setting controls the start end end time to show.
Tomorrow, it will automatically show instantly on your desktop, no need to open your browser.
Tasks/Contacts
Optionally show your task list, and selected contacts. It makes it easy to have a few phone numbers right there at your desk.
90 day money back guarantee. Click here to Order today!
DejaDesktop Wallpaper for Windows

DejaDesktop Wallpaper
1. DejaDesktop will start on the Free - Blank Monthly Calendar. This is only a calendar and will not read from the database until it is selected.

2. Select your database from the dropdown.

3. For this guide we will use Outlook as the Database.
- Month View - This box enables a full Month View of your Calendar
- Ahead\Behind - This option allows you to display a smaller month view ahead\behind the current month.
- Day - This option allows you to select multiple days in the Day View.
- Data Sets - These check boxes allow you to control what is displayed in the Desktop Background.
- These are static displays, they can not be changed via the background itself.
- Size - This slider allows you to control the size of the calendar on the background.
- Show\Hide - Show is a manual refresh of the selected information, clicking it will force an update from the selected database if the background is already displayed. "Hide" will remove the calendar from the background.

DejaDesktop Settings
- Choose Image - This option allows you to choose which image DejaDesktop will use create the desktop calendar. Note: The original image will not be modified or moved.
- Location - This allows you to choose the area of the Windows Desktop where the calendar will be displayed.
- Size options - This allows you to select Font Sizes for the various displays.
- Daily Start\End Time - This option allows you to select the Start and End time for the Daily list view.

DejaDesktop Advanced Settings
- Auto Sync:
- Realtime - This option detects changes added to the selected Database and adds them to the DejaDesktop background within a few seconds.
- Every "" - This option sets an auto sync at an interval of your choosing.
- Daily "" - This option sets an auto sync for once a day at the selected time.
- Manual - This option allows you to control the DejaDesktop updates manually.
- Language - This option allows you to set DejaDesktop to a different language.
- For the language change to take full effect you many need to close and reopen CompanionLink.
- Sync Time - This option allows you to further specify when the selected auto sync can take place.
- Logging\Reread Options - These advanced options are usually reserved for troubleshooting.

DejaDesktop Holdays
1. This tab allows you to select one or multiple holiday calendars to display.

DejaDesktop Outlook Folders
1. This tab allows you to select which Contacts\Calendar\Tasks\Notes folder DejaDestop will display.
- Not all databases support multiple folders.

DejaDesktop Category Filter
1. If your database allowed for categories, this options gives you further control to Filter out categories you may not want to see on your Desktop Calendar.
- Not all databases support categories.
Mac: Outlook for Mac Calendar on your Mac Desktop
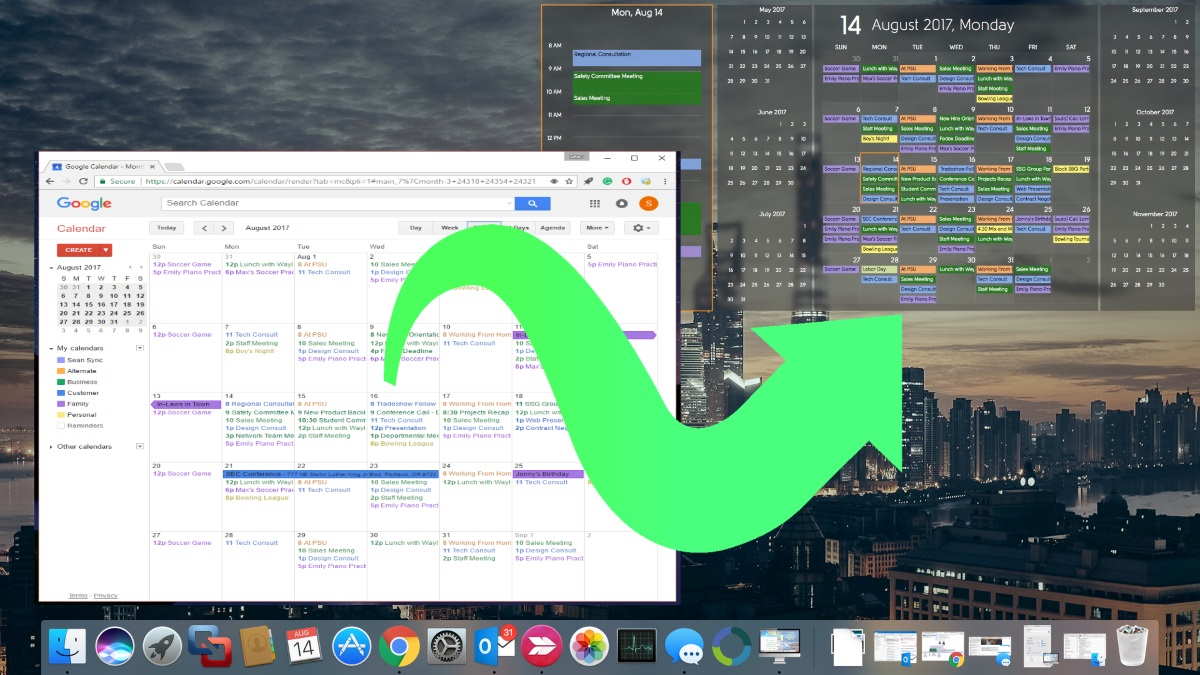
- Install the DejaDesktop Software
- Connect to Outlook
- Select size and day view options
- Click Show
It will update automatically every day,
even if you don't log into Google!
>>Download it now!<<
Month View
Show one calendar or multiple calendars from Outlook. Every day it sets the correct date without logging into Outlook. Automatic updates from Outlook.
Day View
Show up to four days. All your appointments for today. A setting controls the start end end time to show.
Tomorrow, it will automatically show instantly on your desktop, no need to open your browser.
Tasks/Contacts
Optionally show your task list, and selected contacts. It makes it easy to have a few phone numbers right there at your desk.
90 day money back guarantee. Click here to Order today!
Download DejaDesktop for Mac
You can download DejaDesktop for free: >>Download it now!<<
Installing DejaDesktop
After you have downloaded DejaDesktop for Mac:
Double Click the .dmg file.
Drag the DejaDesktop Icon to the Applications Folder.
Once installed, to open DejaDesktop you can select Finder and choose the Applications folder or click Search icon in the top right and enter "DejaDesktop".

Main Options
Data Source: Select the source of the data you want you update on your desktop. Choose between DejaCloud, Google, Outlook, or Mac Apps.
Contacts: Enable this if you want contacts to display.
Day View: Enable this if you want a day view of the calendar to display. You can set 1-5 days to display into the future.
Month View: Enable this if you want a month view of the calendar to display. You can select from 0-6 months ahead and/or behind to display mini calendars.
Tasks: Enable this if you want tasks to display.
Notes: Enable this if you want notes to display.
Size: Use this slider to set the Desktop Calendar size.

Overview
Select "Choose Image" to select background desktop you want to use.
Select the image you want to use as your Desktop image.
Select Open.
Click Ok, then choose "Show" to update the background image.

Auto Sync Options
Open DejaDesktop and Select Settings.Select the Update Tab and choose the Update Interval.
Automatic (once a minute)
Every 15 minutes
Every 30 minutes
Every hour
Every hour hours

Data Source Settings - Outlook
Select "Outlook" as your Data Source
Select "Settings" and choose the Outlook Folders Tab.
Select the folders from Outlook you wish to update on your Desktop image
Select the filters, if applicable, to only update the Desktop image with the filtered data

Data Source Settings - Google
- Select "Google as your Data Source
- Select "Google Settings"
- Select follow the prompts to authorize DejaDesktop with your Google account
- Select the google calendars you wish to display.
- Select OK

Data Source Settings - DejaCloud
Select "DejaCloud as your Data Source
Select "DejaCloud Settings"
Select eneter your DejaCloud login credentials.
Select OK

Uninstalling DejaDesktop for Mac
You can remove DejaDesktop for Mac by moving the DejaDesktop program in the Applications folder to the Trash.
Before uninstalling, to reset the Mac to the original Desktop background image:
- Open DejaDesktop for Mac
- Click Hide
This will restore the original background image and you can delete DejaDesktop.
If You Already Uninstalled
If you have already uninstalled DDM, you can manually reset the Mac Desktop Background image to the original image using the Mac Settings:
- Choose Apple Menu > System Preferences.
- Click Desktop & Screen Saver.
- From the Desktop pane, select a folder of images on the left, then click an image on the right to change your desktop picture.